TeamViewer’s ability to remote control from iPhone and iPad allows you to easily access your Windows, Mac, or Linux computer using your iOS smartphone or tablet. This way you can access important documents, use applications installed on your computer or check your email all while on the go. You can do almost anything you could do directly on your computer. Sep 26, 2017 One of the most common mistake people commit while installing Teamviewer on their system is that, they forget to select the option ‘For Personal Use’ and instead install with the default. Apr 01, 2020 How to Uninstall TeamViewer for Mac. If you later decide to completely uninstall TeamViewer Mac, you can do so by following the instructions below: Launch TeamViewer for Mac. Click the TeamViewer menu in the top-left corner. Click Preferences. Go to the Advanced tab. Check “Also delete configuration files” option. Click Uninstall. Install TeamViewer on your device After downloading TeamViewer, you can start the setup wizard. Run the setup file you have downloaded previously. Select Continue in the Install TeamViewer window.
Now though, you can learn all the intricacies of 'Roxanne' from Sting himself without needing to shell out a single dime. Ah, the future.Apple also noted that 10.3 updates compatibility with the iOS version of GarageBand, as well as providing a few stability improvements.So, are you ready to be the next vaporwave phenomenon? Garageband lessons for ipad 7. If so, you can download GarageBand for free (if you don't have it already) by clicking on the link below. If you've never checked them out before, Artist Lessons are tutorials in which the actual artists behind hit songs show you how to play them on piano and guitar, and they used to cost a whopping $4.99 a pop.
The TeamViewer app allows you to use remote desktop from iOS devices. Free for private use.
Privacy PolicyImagine you are on your way to a business meeting when you remember there’s important information on your office computer that you still need. TeamViewer’s ability to remote control from iPhone and iPad allows you to easily access your Windows, Mac, or Linux computer using your iOS smartphone or tablet. This way you can access important documents, use applications installed on your computer or check your email all while on the go. You can do almost anything you could do directly on your computer.
Naturally, you can use the iOS remote control app to access other people’s computers if the users have authorised it. If you are an IT manager, this allows you to provide quick support to users with technical problems using your iOS mobile device. Even unattended computers such as servers can be controlled remotely using the app.
Using the separate QuickSupport app for iOS, IT managers can support users experiencing technical problems with their device. Screen sharing can be used for remote support. To help users, you can monitor what they are doing with their device in real time.
Remote Access on Your iPad or iPhone With the TeamViewer Apps
The TeamViewer remote control app* for iPhone and iPad allows you to access other devices using your iOS device when on the go:
- Access Windows, Mac and Linux PCs.
- Easily access computers and servers remotely using an iPhone or iPad.
- Access and transfer saved documents.
- Use software installed on the computer.
- Transfer audio or video files.
- Uses the highest security standards.
The QuickSupport app for iPhone and iPad* enables IT managers to provide support remotely using screen sharing on Apple mobile devices if the user authorises it:
- Send the screen via the app and save it (iOS 11 and up).
- Provide support via chat.
- Transfer files in both directions.
- Provide support for PC, Mac, Linux, iOS and Android devices.
Using the iOS Remote Desktop solution for Remote Maintenance
The TeamViewer QuickSupport app for iOS provides an innovative way to support iOS users remotely. It is still not possible to perform maintenance on an iPad or iPhone remotely. However, you can connect to the device and see what the user is doing via screen sharing. This allows you to guide the user when there is a problem to obtain more information or resolve the issue. This version of the remote desktop for iPad and iPhone is designed to be simple and easy to handle so that even inexperienced users can use it – and you as the IT manager encounter less hassle.
The user has to initiate the remote support session on their iPad or iPhone themselves and actively consent to the connection. They can terminate it themselves at any time. When using screen sharing, the user determines what to open on the iPhone or iPad. The IT manager cannot perform any unauthorised actions. Additional security mechanisms such as the TeamViewer ID and password ensure that unauthorised individuals cannot access the smartphone or tablet.
Imagine you are on your way to a business meeting when you remember there’s important information on your office computer that you still need. TeamViewer’s ability to remote control from iPhone and iPad allows you to easily access your Windows, Mac, or Linux computer using your iOS smartphone or tablet. This way you can access important documents, use applications installed on your computer or check your email all while on the go. You can do almost anything you could do directly on your computer.
Naturally, you can use the iOS remote control app to access other people’s computers if the users have authorised it. If you are an IT manager, this allows you to provide quick support to users with technical problems using your iOS mobile device. Even unattended computers such as servers can be controlled remotely using the app.
Using the separate QuickSupport app for iOS, IT managers can support users experiencing technical problems with their device. Screen sharing can be used for remote support. To help users, you can monitor what they are doing with their device in real time.
Remote Access on Your iPad or iPhone With the TeamViewer Apps
The TeamViewer remote control app* for iPhone and iPad allows you to access other devices using your iOS device when on the go:
- Access Windows, Mac and Linux PCs.
- Easily access computers and servers remotely using an iPhone or iPad.
- Access and transfer saved documents.
- Use software installed on the computer.
- Transfer audio or video files.
- Uses the highest security standards.
The QuickSupport app for iPhone and iPad* enables IT managers to provide support remotely using screen sharing on Apple mobile devices if the user authorises it:
- Send the screen via the app and save it (iOS 11 and up).
- Provide support via chat.
- Transfer files in both directions.
- Provide support for PC, Mac, Linux, iOS and Android devices.
Using the iOS Remote Desktop solution for Remote Maintenance
The TeamViewer QuickSupport app for iOS provides an innovative way to support iOS users remotely. It is still not possible to perform maintenance on an iPad or iPhone remotely. However, you can connect to the device and see what the user is doing via screen sharing. This allows you to guide the user when there is a problem to obtain more information or resolve the issue. This version of the remote desktop for iPad and iPhone is designed to be simple and easy to handle so that even inexperienced users can use it – and you as the IT manager encounter less hassle.
The user has to initiate the remote support session on their iPad or iPhone themselves and actively consent to the connection. They can terminate it themselves at any time. When using screen sharing, the user determines what to open on the iPhone or iPad. The IT manager cannot perform any unauthorised actions. Additional security mechanisms such as the TeamViewer ID and password ensure that unauthorised individuals cannot access the smartphone or tablet.
Highest security standards
TeamViewer uses the highest security standards and reliable end-to-end-encryption. You can rest assured that no unauthorised individuals will be able to access sensitive data during remote support sessions using an iPhone or iPad.
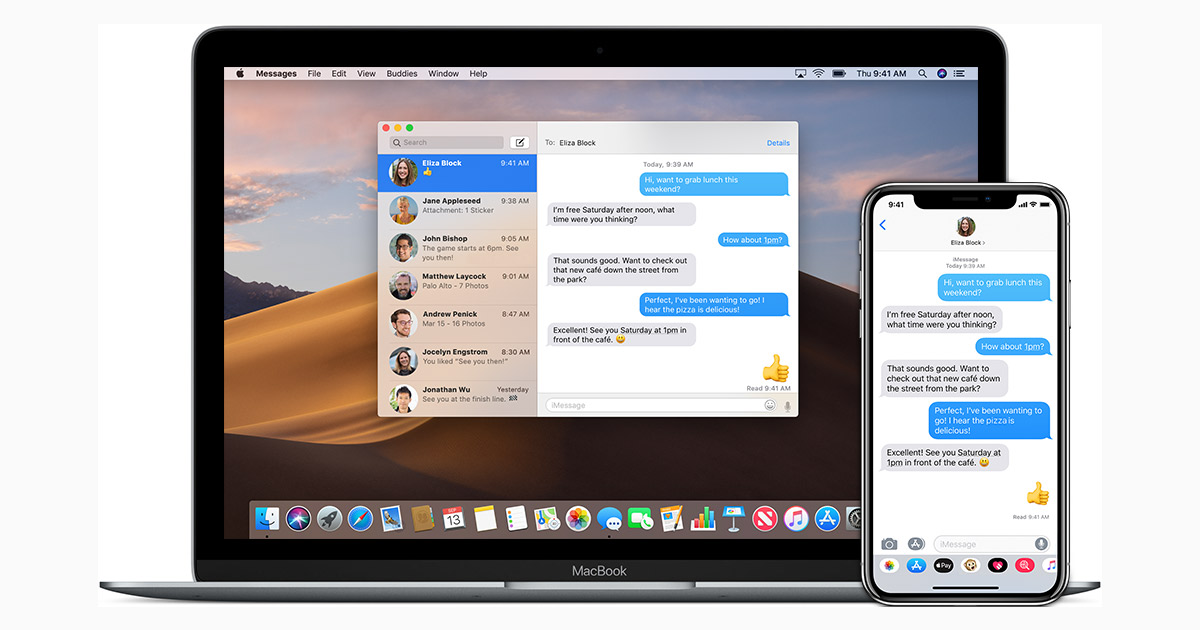
Compatible with standard operating systems
TeamViewer provides cross-platform support for all standard operating systems such as iOS, macOS, Windows and Android. You can remote control from your iPhone from a PC or your laptop with your iPad.
Easy remote support using TeamViewer
TeamViewer makes it easier for IT managers to support and oversee the maintenance of mobile devices, PCs and unattended computers such as servers, and they can do so quickly, securely and from anywhere.
How do you access a remote desktop from an iPhone or iPad?
- Install the TeamViewer app on your iOS device.
- Install or start the TeamViewer program on your desktop computer and make a note of its TeamViewer ID.
- Then enter that ID into the Partner ID field on the “Remote Control” panel on your iPhone or iPad.
- Click connect, and you’re good to go.
Is remote desktop for iOS free?
Downloading the TeamViewer Remote Control app for iOS is completely free. Simply go to the App Store and search for TeamViewer. You will have the option to use TeamViewer for personal non-commercial use, which is free, or to subscribe to the service through one of the flexible licensing packages.
How do you remotely support an iPhone or iPad?
- Install the TeamViewer QuickSupport app on the iOS device.
- On the connecting device, open TeamViewer and enter the QuickSupport session ID provided on the iOS device, and establish the remote control connection.
- On the iOS device, allow remote control.
- Swipe up on the iOS screen and press and hold the screen-recording icon.
- Select TeamViewer and start the broadcast.
- The person connecting to the iOS device can then guide the iOS user on solving issues with their device.
Make the most of our comprehensive user manuals to start TeamViewer off the right way.
Can transfer ios garageband to mac windows 10. Jan 24, 2019 Photo: Cult of Mac. If you used iOS-only plugins on some tracks, you should merge those tracks in GarageBand for iOS before you export the project. Merging can combine several tracks into one. Jun 16, 2017 GarageBand for Mac adds two-way syncing with iOS devices for any song. You can add tracks on your iPad or iPhone, then bounce back to Mac. GarageBand's most recent update for macOS adds a few neat.
How TeamViewer Works: A Complete Guide
TeamViewer is a fast and secure all-in-one solution for gaining access to computers and networks remotely. With a range of powerful remote access features that make light work of remote control, meetings and maintaining a cloud-based service desk, there is a host of resources showing you exactly how to harness the full power of TeamViewer. With helpful user manuals, first step documents and general how-to guides available, you will learn exactly how to use TeamViewer to the fullest. Whether using the all-in-one solution as an IT department or a managed service provider, intuitive functions such as Wake-on-LAN, unattended access and ticket assigning are all at your disposal.
The initial TeamViewer setup couldn’t be easier: simply install the software, indicate whether you want to use it for commercial or private use, create a name and password for your computer, and make note of it for future reference. Once the installation process is complete, you will then be taken to the main TeamViewer interface, which is divided up into two tabs: remote control and meeting. From here, you can navigate to the various features outlined below.
How to Set Up TeamViewer Remote Control
In order to make a start with TeamViewer’s remote control functions, navigate to the Remote Control tab of the main interface. Here, you will find your TeamViewer ID and your temporary password, which you can change at any point. With this information, you can allow a partner remote control of your computer.
In order to do this in reverse and control another computer remotely, you simply enter the partner computer ID and choose between various connection modes such as remote control, file transfer or VPN. Additionally, as soon as one or more remote connections have been established, each session will be displayed in the title bar of the Remote Control window. For more information on how to establish a remote control connection, see the TeamViewer
manual for remote control.
TeamViewer Guide to Meeting
The other section of your main TeamViewer interface is the second tab labelled Meeting. This section is divided up into two main areas: host meetings and join meetings. In order to start a TeamViewer meeting, choose between the following options: a presentation, a video call or a phone call. You can also schedule and manage meetings from here.
When joining a meeting, enter your name and the meeting ID, which you will receive from the person inviting you to the meeting. Alternatively, you may receive an invitation message with a link that will automatically connect you to the meeting. Some meetings may require a password, depending on the preferences of the initiator of the meeting. For more information on how to navigate the meeting tab of your interface, see the TeamViewer manual for meetings.
TeamViewer: Getting Started with Its Comprehensive Features
How To Use Teamviewer
From within the intuitive and easy-to-use TeamViewer interface, a wealth of different features are at your fingertips. The remote control section of the dashboard is the entryway to various device management options such as Wake-On-LAN or unattended access – for which we have in depth user manuals. Known for its cross compatibility options, many users may take advantage of mobile connections, and TeamViewer’s step-by-step guide to accessing computers from a mobile device.
The Meetings area of the interface offers you the chance to start and host instant meetings with colleagues or clients and is ideal for taking a look at collaborative projects together. For meetings planned in advance, TeamViewer provides a scheduling function which allows you to set up TeamViewer meetings with various participants and arrange a date and time that best suits you – the time or day of scheduled meetings can be changed at any point.
How to Use TeamViewer servicecamp
TeamViewer servicecamp is a seamlessly integrated service desk solution that is ideal for IT technicians and managed service providers. The cloud-based platform enables you to provide customer service management alongside remote tech support. As well as automating certain tasks, servicecamp allows you to add staff, create inboxes, assign tickets, and create and sort topics. Using TeamViewer’s multifunctional capabilities and servicecamp’s smooth service management means a more attentive technical support experience for your customers, better streamlined processes for your employees, and greater overall productivity for your business. Combine all this with TeamViewer Remote Management, our comprehensive IT management tool for a long-term and proactive approach to IT support, and you have yourself a winning formula.
Manual for remote control
All details about how to use TeamViewer for remote control
Manual for Management Console
All details about how to use the TeamViewer Management Console
Manual for TeamViewer Remote Management
All details about TeamViewer Remote Management
Manual for meetings
All details about how to use TeamViewer for meetings
Manual for Wake-on-LAN
All information about how to configure Wake-on-LAN with TeamViewer
First Steps
Select an application case, and we’ll show you how you can establish a connection in three easy steps
Spontaneous Support
Control the computer of a partner as if you were sitting right in front of it
Instant meetings
Instant online meetings with several participants
Computers & Contacts
Manage your computers and contacts conveniently and connect to them with a click
Unattended Access
Control unattended computers/servers or set up your home office
Schedule meetings
Schedule and host online meetings
iPhone / iPod touch / iPad / Android / Windows Phone 8
Control remote computers from your mobile device
Add staff
Add staff agents to your common inbox
Change website URL
Change the URL that was created based upon your email address.
Assign tickets
Assign tickets to other staff agents
Create inboxes
Set up inboxes for service request emails
Use topics
Create and sort tickets into topics
Support via TeamViewer
Manage your customers and provide support via TeamViewer
TeamViewer Software Lifecycle Policy
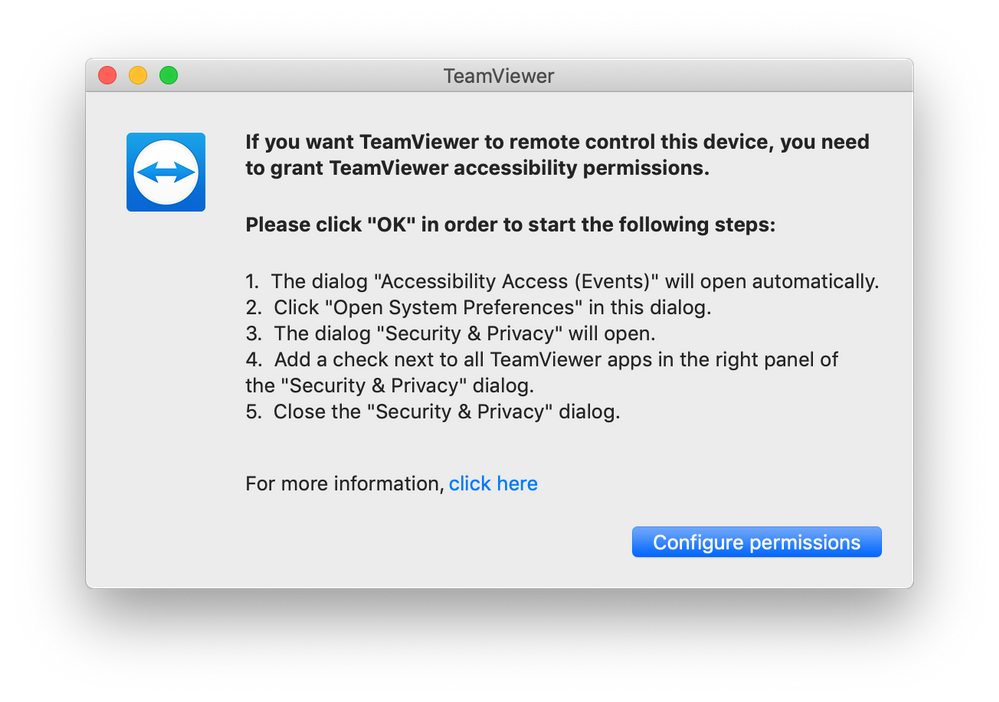
Guidelines on product support and servicing
How To Work Teamviewer
TeamViewer Subscription Lifecycle Policy
Guidelines on product support and servicing
The software described can be downloaded free of charge: Download
To display the manuals (PDF format), you may use the free software
Adobe Reader.