Put your Mac to sleep
- Accessing Teamviewer Mac Asleep Free
- Accessing Teamviewer Mac Asleep Mac
- Accessing Teamviewer Mac Asleep Youtube
- Teamviewer Mac Allow Access
- Teamviewer Mac Download Free
- Teamviewer Download Mac
Apr 16, 2011 “TeamViewer” also known as deafening awesomeness in program form is a remote viewing application that allows you to port right through firewalls and access your computer from anywhere. There’s been a lot of attempts at this level of greatness, RDP, VNC, Remote Desktop, etc. May 16, 2014 TeamViewer for Mac lets you control another computer remotely, either from your own Mac, or from a tablet or smartphone. All you need to do is. Can anyone help me set up remote access so I can wake up a sleeping mac and access my work desktop remotley from my phone or other laptop? The sleeping mac is an imac desktop running 10.11.3, 4GHz itel core i7, 32 GB. I want to be able to access it from one of 2 different macbook pros or iphones. Feb 05, 2012 TeamViewer is a free app that lets you remotely connect to a PC or Mac. Check out our guide to see how the software works. Secure access to any of your devices that you want to reach. Aug 17, 2014 While this would give you screen sharing into your Mac, so you wouldn't need TeamViewer.com, however, VNC does not handle file transfer, so maybe you also still need Putty and ssh. Like I said, if TeamViewer.com servers are not going to remember a sleeping Mac, it is a pain to wake up a remote Mac from Windows. Dec 14, 2013 How to Remotely Wake a Mac from Sleep with Wake On LAN from iPhone Dec 14, 2013 - 14 Comments Using a handy network feature built into OS X and supported by most modern Macs, you can remotely wake a Mac from sleep using an iPhone (or iPod touch, iPad, and Android too). Oct 12, 2018 How to remotely access any PC using TeamViewer by Lance Whitney in Software on October 12, 2018, 12:04 PM PST TeamViewer is a handy program to remotely control any computer running Windows, MacOS.
You can save energy by putting your Mac to sleep when you're not using it. When your Mac is sleeping, it's on but consumes less power. And waking your Mac from sleep is quicker than starting it up after it's been shut down.
To put your Mac to sleep immediately, do one of the following:
- Choose Apple () menu > Sleep.
- If you use a Mac notebook computer, close its built-in display.
- Press Command (⌘)–Media Eject (⏏).*
- Tap the power button on your computer.*
*These options don't apply to MacBook Pro models with Touch ID.
Adjust settings in Energy Saver
When you don't use your Mac for a while, macOS can automatically turn off features that you aren't using. When the computer needs to perform a task, related components power back up.
You can adjust energy-related settings in the Energy Saver pane of System Preferences:
- Choose Apple menu > System Preferences.
- Click Energy Saver.
Display sleep
You can tell your Mac how long to wait before it puts its display to sleep. Turning your display off is useful if your computer is performing a task (such as playing music) but you don't need to see anything that the computer is doing.
Putting your display to sleep stops the video signal to any internal and external displays. For Apple displays and built-in displays, this also means that the backlight on the LCD is turned off to save energy.
When your display goes to sleep, the screen goes dark or turns off, but apps that are still busy on your Mac stay active. If your display has a power indicator, it may change to indicate that the display is in low-power mode. To wake your display, move the mouse, touch the trackpad, or press a key on the keyboard.
Put hard disks to sleep when possible
This setting powers down the hard drive motor when you aren't reading or writing files from the drive. Solid-state drives (SSDs) don’t have moving parts, so this setting doesn’t affect Mac computers that use only SSDs to store data.
Consider deselecting this option if you have an internal or external non-SSD drive and you use apps—for example, pro audio or video editing software—that work better with continued read and write access to the hard disk.
Wake for network access
Select this option if you want your computer to automatically wake up when someone accesses its shared resources, such as shared printers or iTunes playlists.
This setting applies to wired connections from other computers, such as Ethernet connections. It also applies to Wi-Fi connections if you use a properly configured AirPort base station. Some tasks might prevent the computer from sleeping when idle.
Enable Power Nap
Power Nap allows your Mac to occasionally wake from sleep to perform tasks such as checking for new email or software updates.
During Power Nap, your Mac leaves its displays and other hardware that isn't needed for these tasks powered down to save energy. After it's finished, your Mac automatically goes back to sleep to save energy.
If you don't want your Mac to wake up on its own to perform these tasks, deselect this option.
More options
You might see more options in Energy Saver preferences depending on whether you use a Mac desktop or notebook.
iMac, Mac Pro, and Mac mini
When you use a desktop Mac, you can control when your computer, display, and hard disks are put to sleep to save energy.
These options are available on iMac and Mac Pro:
Mac mini has these options:
Turn display off
With some Mac desktop computers, you can set how long to wait until the computer enters its lowest idle power mode. This setting is different from display sleep because other parts of the computer also sleep.
Download Latest Version Linux From Scratch 8.0 LiveCD x8664.iso (238.0 MB) Get Updates Get project updates, sponsored content from our select partners, and more. 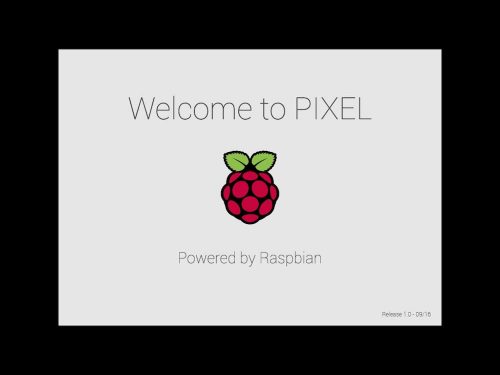 Jul 21, 2017 Linux From Scratch Live CD You can play with Linux From Scratch on a dedicated system but that’s not feasible everyone. A live disk comes handy in such cases. A LiveCD is a CD that is able to boot your system into a 'live', working operating system, independent of anything on your hard drive. It's a little different than an installation CD, which boots your system into a program that will guide you through the installation of some system onto your hard drive.
Jul 21, 2017 Linux From Scratch Live CD You can play with Linux From Scratch on a dedicated system but that’s not feasible everyone. A live disk comes handy in such cases. A LiveCD is a CD that is able to boot your system into a 'live', working operating system, independent of anything on your hard drive. It's a little different than an installation CD, which boots your system into a program that will guide you through the installation of some system onto your hard drive.
If you set the computer to never sleep using this slider, the display and other elements of the computer remain in a fully powered state.
Start up automatically after a power failure
You can set your Mac desktop computer to automatically restart if its AC power connection becomes unavailable. For example, if there's a power outage, or you inadvertently disconnect the AC power cord, your Mac starts up again on its own once power is reconnected.
You can automatically re-open windows, apps, and documents on your Mac after it restarts, which is useful if you have your computer set to perform tasks when it's left unattended.
MacBook Pro, MacBook Air, and MacBook
With Mac notebooks, some options are available when the computer operates on battery power, and others are available on AC power. For example, you might want your computer to never sleep when you are connected to AC power. But when it’s on battery power, you might want it to sleep when it’s been idle for only a short time so that the battery remains charged longer.
In the Energy Saver preference pane, select the Battery or Power Adapter tab:
Automatic graphics switching
The automatic graphics switching option appears on Mac notebooks that have more than one built-in graphics chip. When you select it, your computer uses its low power graphics chip for tasks like text editing to save energy. For higher-intensity tasks, like playing games or compressing video, macOS automatically switches to another more complex graphics chip.
If you deselect this option, your computer always uses high-performance graphics, which uses more energy.
Other sleep modes
Some Mac computers enter special sleep modes when you leave them idle for a long time, helping them conserve even more energy.
Standby Mode
For Mac computers that start up from an internal SSD, macOS includes a deep sleep mode known as Standby Mode.
Mac computers manufactured in 2013 or later enter standby after being in sleep mode for three hours. Earlier models enter standby after just over an hour of sleep. During standby, the state of your session is saved to flash storage (SSD). Then, the power turns off to some hardware systems such as RAM and USB buses.
Standby extends how long a notebook computer can stay asleep on battery power. A notebook with a fully charged battery can remain in standby for up to thirty days without being plugged in to power.
Safe sleep
macOS also includes a deep sleep mode known as safe sleep. Your Mac might enter safe sleep if your battery begins to run low, or your computer is left idle for a long time.
Safe sleep copies the contents of memory to your startup drive and powers down the computer, allowing you to pick up where you left off without losing your work.
To wake your Mac from safe sleep, press its power button. If you use a Mac notebook and its battery is low, connect the AC adapter first.
When you wake your computer from safe sleep, a progress indicator appears. This indicates that the previously stored contents of memory are being read from the startup disk and copied back into RAM.
Waking your Mac
To wake your Mac from any of these sleep modes, do one of these:
- Tap the computer's power button.
- Click your mouse or trackpad.
- Open the lid on your Mac notebook.
- Press a key on a connected keyboard.
If you use sharing features on your Mac, other computers that use these services may be able to wake your computer on demand.
Learn more
- You can also save energy by adjusting your display’s brightness and the brightness of your backlit keyboard.
- Learn what to do if your Mac doesn't sleep or wake when expected.
Remote access software refers to software which allows you to control your computer remotely. So, it’s the best solution in case you left your important files at home and it’s very urgent to get them otherwise your boss going to take you out of the office.
When you are not at home or your family member don’t know how to work with it. In that situation, a remote access software is very useful.
Technology has made such software that help in this situation. You can access your Windows PC or Mac Computers while you are outside either in the office or somewhere else.
To remotely access your computer you have to install a software first on the computer you want to connect known as the host. Another thing you have to do is to install the software on another computer which you will connect to known as the client.
There are many remote accessing Softwares but they can be heavy on your wallet. So, here are the Top 10 Remote Access Software for Mac Computers.
1. TeamViewer
TeamViewer is one of the best remote access software. It is free for personal usage. Most of you might be familiar with it. It’s very easy to install TeamViewer and you don’t need to do any changes in the firewall configurations or router settings.
With the help of TeamViewer, you can not only access a remote computer but can also transfer files. This remote access software also supports text chats, voice or video calls. With the feature support wake-on-LAN, you can connect to your computer remotely automatically in safe mode.
There are many features of TeamViewer including sharing the application window with a person on the other hand and you can also print the files remotely.
It is supported by Windows 10, 8, 7, vista, Linux, Chrome and Mac.
2. Ultra VNC
Ultra VNC is among one of the remote access software which is very much popular. Here a server and viewer are installed on two different computers, and the viewer controls the server.
On the Host side, when Ultra VNC is installed on a computer it will ask whether you want this computer to be the Server, Viewer or both of them. You have to install the Server on the one that you want to remotely access. When it’s installed as a system service it always runs in the background. So, it allows you to connect to the client at any time.
The other side is Client side. When you want to establish a connection with the Ultra VNC Server you have to install the Viewer portion this side. When you are done with the router’s port configuration, you can access the Server from anywhere with an internet connection. The only thing you have to know is the IP address to establish the connection.
Ultra VNC offers text chat, boot and connects to the server safely, clipboard sharing, file transfer, etc.
3. Remote PC
Remote PC is a simple-to-use remote access software that allows only one connection. If you want only this then it’s fine for you.
On the Host side, you just have to download and install the software as per the instructions. It is supporting both Windows and Mac computers. Then you have to share the Access ID and Key to make the computer accessible.
Another thing you can do is log into the host computer and add computer so that can be easily accessed later on.
On the Client side, you have two options to remotely access the host computer. First, by installing a RemotePC program on the computer and then enter the Access ID and Key to establish a connection with the host.
Another method is to use client’s perspective RemotePC which is allowed through iOS or Android app. Then you can transfer files from remote Mac computer and can access multiple devices. Please keep in mind that both the host and the client should have the same operating system otherwise they won’t be compatible.
4. Seecreen
Seecreen seems very tiny but don’t you undermine its power. It’s very effective in remotely accessing your computer whenever it is demanded at an instant.
On the Host side, open it on the computer that is to be controlled. Then create your account and log in, another user can be added by email id or username. Add the client to the Unattended list and they can remotely access your computer. It’s your choice to add the contact list but you can share the ID and password for further instant access.
On the Client side, to connect with the host you have to enter the host ID and password. Finally when the connection is completed then you can easily transfer data, share screen, perform voice call and you can also record the current session. The software must be started at the client side to can share the screen.
5. Chrome Remote Desktop
Chrome Remote Desktop is just an extended version of the very famous Google Chrome web browser which enables you to remotely access the computer from some other Chrome browser.
On the Host side, first, you have to install this extension for Google Chrome. Then for the authentication purpose, you have to create a PIN to remotely access the computer. Make sure that you have logged into your Google account to do this.
On the Client side, sign in to another Google Chrome browser. The PIN and extension would be same. After logging in you can see the remote computer and access it. Simple copy paste is used in this for sharing with no more deep enhanced setting.
Accessing Teamviewer Mac Asleep Free
6. AnyDesk
AnyDesk is a very simple to operate remote access software that you can install and run easily.
On the Host side, launch AnyDesk on the computer you wish to connect to then you have to save the AnyDesk-Address that you can also set manually. At the connection establishment stage with the client, the host is asked their choice. You can select from allowing or not be allowing, clipboard usage, sound control, block the host.
On the client side, you have to run the AnyDesk with the AnyDesk-Address of the host in Remote Desk option. If you have set the access to unattended then the client can connect without the acceptance from the host every time the connection is established. Along with the transfer of data, can take screenshots of the remote computer, sync the clipboard, balance the speed of established connection and the quality, use the shortcuts of the keyboard, and finally you can enter into full-screen mode.
Accessing Teamviewer Mac Asleep Mac
7. Join.me
The producer of LogMeln has introduced Join.me remote access software to access another computer using an internet browser.

On the Host side, you can download and run join.me to remotely access your device. When you choose start button, a selection application or the entire computer can be remotely viewed.
On the Client side, within the Join section, install join.me. You just need the personal code of this tool. It offers conference calling option, multiple monitors, full-screen mode, and up to 10 people can connect to view a screen at a time.
8. Beam Your Screen
Beam Your Screen is another portable and freely available remote access software for your computer. Here an ID number is used by the viewer to remotely access the Mac computer.
On the Host side, it is known as the organizer. So, on the host computer, it uses Beam Your Screen for Organizers when connected to the other end. Nothing else is required to install except this and you can start sharing information.
On the Client side, the version is known as the Beam Your Screen for Participants. It is very simple and fast to execute the files. To join the host, under the Session ID enter the host’s session number to start a connection. Then you are ready to start sharing the screen, clipboard text, and text files and other stuff.
Another interesting thing about this tool is that you can see the online host without installing the software and multiple users can share the ID to join in common.
9. Splashtop
Splashtop is freely available for personal usage. You can remotly access up to five computers with its free version.
Its feature of streaming videos and audio let you access them remotely on your tablet or Mac computers from the desktop. So, it’s a better option for you guys to remotely access your computer. It’s free for a week and then it costs 2$ per month that provides sufficient ability to access the computer remotely. For the connection establishment, it doesn’t require many efforts.
Accessing Teamviewer Mac Asleep Youtube
On the Host side, just install the software and create the required login credentials.
On the Client side, install the same version of the software and then enter the required credentials. That’s all you have to do.
Teamviewer Mac Allow Access
10. LogMeln
LogMeln is handy to use by the users and efficient way to connect with others through the remote access software.
Teamviewer Mac Download Free
You just have to download the client software and then create your account. When you want to log in through the browser or the web page you just sign in and enter the host ID and start connection.
Teamviewer Download Mac
LogMeln enables you to access the active processes, hard drive information, transfer data from the host to remote client. It also allows you to have video calling with the host side.